メタセコイアからBlenderに移るときの自分用メモ(基本操作)
×
[PR]上記の広告は3ヶ月以上新規記事投稿のないブログに表示されています。新しい記事を書く事で広告が消えます。
コメント
ただいまコメントを受けつけておりません。
メタセコイアからBlenderに移るときの自分用メモ(基本操作)
移行環境
Metasequoia Ver4.5.8
Blender Ver0.26
マウスではなくてペンタブレット使用
前準備
こちらの記事「BlenderのUIをものすごくメタセコイアっぽく!(テーマ配布)」より
https://sites.google.com/site/tomo0web/home/blender-lab/metasequoiatheme
感謝(*◔ ω◔*)
こちらの記事に操作が書いてあるけどそれ以前の問題でよくわからなかった結果がこの記事。
ペンタブで操作できるようにする
ファイル→ユーザー設定→入力→【3ボタンマウスを再現】にチェックを入れる→ユーザー設定の保存
視点操作
右ドラッグで画面回転
Alt+ペンタブ触れて上下左右に動かして画面スライド
Ctrl+Alt+ペンタブ触れて上下でズームイン、アウト
オブジェクトの見え方
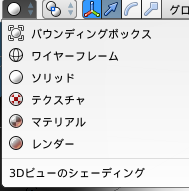
Blenderの初期設定は【ソリッド】、陰影はわかるけどテクスチャとか張ってる状態で見せてくれない真っ白い状態。テクスチャを張る前のモデルはこれでいい。
テクスチャを張ったまま作業したい場合、【テクスチャ】にするだけではテクスチャは張ってくれるけど陰影はわからない。
メタセコイアとは異なりBlenderではまず最初にオブジェクトを照らす電球を設置する必要がある。(【ソリッド】の時はBlenderの中のデフォルトの電気が照らしてくれてるらしい。Blenderのデフォルト状態では申し訳程度の電球が設置されているが、「BlenderのUIをものすごくメタセコイアっぽく!(テーマ配布)」のデフォルトでは電球は設置されてない。どのみち自分で設置する必要がある)
Blenderの【テクスチャ】モードははメタセコイアでいうところの【マッピング】だけを反映してる状態。
Blenderの【マテリアル】モードではメタセコイアでいう【材質設定】の【諸設定】が視覚に反映される。
最初【マテリアル】にすると真っ黒になるが、それは〈電気で照らされていない状態〉だから。
ランプの設置方法
3D Viewのバーから<オブジェクトモード>に変更したのち、
追加→ランプ で光源を作成できる。くわしくはぐぐる

オブジェクトモード
Blenderの初期モード。拡大縮小、位置や向きの変更だけができる。
編集モード
メタセコイアみたいな状態。頂点、辺、面を編集できる
その他
まだ知らん
エディタータイプ
Blenderはモデリングからアニメーション作成まですべてできるソフト
メタセコイアはモデリングしかできないソフト(プラグインで昔はアニメも一応できたけど本来できない)
Blenderの機能の色々がエディタータイプ。

<3D View>がメタセコイアのメイン画面に該当
<UV/画像エディター>がメタセコイアの<マッピング>に該当
<ノードエディター>がメタセコイアの<オブジェクト>に該当(もっといろいろな情報を表示するため、ややこしい)
<プロパティ>がメタセコイアの<材質>に該当(Blenderはもっといろいろな情報を表示してくれてる)
<ユーザー設定>メタセコイアの【ファイル】→【環境設定】とかそういうの
<情報>ファイルとかレンダーとか
<その他>
メタセコイアには基本的に存在しないもの
======================================
======================================
メタセコイアのコマンドが対応するBlenderの操作
もともと私が使ってない機能は飛ばす
<>エディタータイプ
《》モード
「」 キー操作
【】 Blender内の表示での操作
全非選択:なんもないところつつく
面を隠す:「H」キーで選択面、辺、頂点すべて一時非表示できる(メタセコでは面のみが隠れる)
現材選択:
隠面表示:「Alt+H」で表示
固定:
固定解除:
通常:選びたい部分を普通にクリック
「Shift」または「Ctrl」を押しながらクリックすると追加で選択できる
全選択:「Ctrl+A」
接続面:オブジェクトの一部を選択後「L」キー
ベルト:辺の一部を選択後→3DViewのヘッダーから【選択】→【辺リング】※面で選ぶと2方向に伸びる。
連続辺:辺の一部を選択後→3DViewのヘッダーから【選択】→【辺ループ】
拡張:
ルート:
現物指定:
ブラシ選択:「C」キーを押してペンタブでなでる
ーーーーーーーーーーーーーーーーーーーーーーーーーーーーーーーーーーーーーー
範囲:「B」キー
投げ縄:Ctrl+左ドラッグしながら囲む
移動:ハンドル表示
3D Viewのバーから


ウサギの口みたいなのを押したら右の3つの四角が出てくるので一番左の矢印を押す
拡大:「S」キー(XYZそれぞれのキーを押すことで編集する軸方向を決められる)
回転:「R」キー(XYZそれぞれのキーを押すことで編集する軸方向を決められる)
ローカル:
基本図形:作成→メッシュ追加→追加したいやつ
面の生成:「Ctrl+左クリック」でまず頂点を作成しないといけない。(一気に面は作れない。たぶん。)
頂点を作ったら、作った頂点を選択して「F」キーを押して面をつくる。頂点数に応じた面が作られる。
削除:消したい頂点、辺、面を選択後「Delate(X)」キーを押すと選択したものの何を消したいのか聞かれる(一緒くたに消すメタセコイアと違い頂点、辺、面を個別に消せる)
反転:面を選択→「W」キーを押して出てきたメニューから【面を反転】を選ぶ
押し出し:面を選択→「E」キー
材質:
面張り:辺を選択→「E」キー(三角はどうするか知らん)
べベル:辺を選択→「W」キーで出てくるメニューから【べベル】を選ぶ
マグネット:
<3D View>のバーから

この丸いぽっちを押すと有効化できる(もともとは無効化)

有効化すると右にメニューが増えるので押すと形を選べる
「PgUp」「PgDn」キーで影響範囲を変えれる
もっとkwsk→Blender プロポーショナルエディット でぐぐる
ねじれ:めっちゃ複雑 Blender カーブ でぐぐる
曲げ:
傾き:
格子:大変そうなので Blender ラティス でぐぐる
穴埋め:穴の周囲を選択して「F」キー
エッジーーーーーーーーーーーーーーーーーーーーーーーーーーーー
追加:「K」キー(Blenderではナイフツール)→切りたいところ選ぶ→Enterで確定
消去:辺を選択→「Delate(Xキー)」→辺を融解(端の時は四角面が三角になるので限定的融解)
または三角面を2つ選んで「Alt+J」で三角面を四角面に
分割:<3D View>バー→メッシュ→二当分
交換:
ーーーーーーーーーーーーーーーーーーーーーーーーーーーーーーーーーーー
ナイフーーーーーーーーーーーーーーーーーーーーーーーーーーーーー
ナイフ:「K」キー→切りたい部分ぽちぽちしてEnterで確定
切断:
穴あけ:
連続切断:「Ctrl+R」で場所仮決定→細かく動かし確定
連続消去:上記した選択の手順で連続辺を選んだ後「Delate(X)」を押し【辺ループ】で消せる
ーーーーーーーーーーーーーーーーーーーーーーーーーーーーーーーーーーーーーーー
ウェイト:
頂点色:
彫刻:
メタボール:
ペイント:
下絵:
視点:
アーマチャー:
パス複製:
ボーン:別記事にてまとめ
モーフ:別記事にてまとめ
RenderMan:
編集オプション
XYZ:Blenderでは操作の時指定
範囲:「B」キー
投げ縄:Ctrl+左ドラッグしながら囲む
LWS:
点辺面:
 =
=
<3DView>バーにある。「Shift」+ぽちぽちで複数選択できる
現物:
スナップ:
対称:<3D View>バーの下にある【オプション】からメッシュオプションの【Xミラー】にチェックを入れる

【トポロジによるミラー】にチェックを入れると、完全な対象じゃなくてもなんとかしてくれる
===========================================
==========================================
==========================================
曲面制御:<プロパティ>バーの《モデファイアー》→【追加】→細分化曲面
ミラー:<プロパティ>バーの《モデファイアー》→【追加】→ミラー

=========================================
=========================================
操作(コマンドパネル)と被るところは除く
選択部処理
切り取り:「P」キー別オブジェクトに分離
コピー:「Shift+D」で複製 メタセコイアだと一気にコピペされてる感覚
ペースト:「Shift+D」で複製のち「P」キー別オブジェクトに分離
面を両面化:できないと考えたほうがよさげ MMDで使用するモデルの場合はどのみちPMXエディタで編集できるのでいじらないほうがいい
面に現在の材質を指定:面を選択後<プロパティ>バーの【マテリアル】からその部分に張り付けたいマテリアルを選び【割り当て】を押す

面の鏡像を作成:Blenderではメッシュの一部分の鏡像コピーができないぽい。こちらのスクリプト≪メッシュを編集モードでワンクリックミラーコピー(アドオン)≫を導入 http://stonefield.cocolog-nifty.com/higurashi/2013/09/post-b4b2.html
※「Ctrl+M」→反転したい軸「X」「Y」「Z」キーでその場で左右反転ができる。複製→左右反転→位置調整 で対応可能?メタセコイアのように中心点での鏡像作成がしたい場合はスクリプトを導入したほうがよさそう。
面を新規オブジェクトへ:新規オブジェクトにしたい面を選択→「P」キー
面を三角面化:「Ctrl+T」
選択頂点をくっつける:「Alt+M」くっつけ方を聞かれるが【中心に】でメタセコイアのくっつけかたをしてくれる
頂点の位置をそろえる:
<3D View>の画面端の+

を引っ張り出したら【トランスフォーム】の項目が出てくるので

オブジェクトのそろえたい頂点(辺、面)を選択し、任意の数字を入力する
頂点を平ら、でこぼこにする:
角を丸める:上記のべベル参照
平坦化:
隣り合う三角形面を四角形化:四角形化したい面を選択後「Alt+J」
※逆の操作四角形を三角形は面を選択後「Ctrl+T」
Separate Faces:
厚みをつける:厚みをつけたい面を選択→「Ctrl+F」→【厚みづけ】→数字を入力し厚さを調節(デフォルトだと左下に表示される)
Erace Vertex Color:
作成:
曲面・ミラーのフリーズ
<3D View>のバーから《オブジェクトモード》に変更したのち

<プロパティ>のバーの<モデファイアー>を【適用】する

ミラー・細分化曲線(カトマル)各々適用する
位置合わせ:頂点の位置をそろえる参照。トランスフォームからできる。
近接する頂点をくっつける:くっつけたい頂点(辺、面)を選択し「Ctrl+V」→【重複頂点の削除】→数字を入力し結合距離を調節(デフォルトだと左下に表示される)
頂点数を減らす:【メッシュ】→【辺】→【分割の復元】
※<3DView>で《オブジェクトモード》にしたのち、<プロパティ>の【モデファイアー】→【追加】→【ポリゴン数削減】→【比率】の値を変更でもできる。が、めんどくさい。
面をなめらかにする:
ブーリアン:
ラインに囲まれた場所に面を張る:面を張りたい部分のまわりを選択後「F」キー
面の方向を統一する:
重なる面を削除:そもそも面が重複しないかもしれない
以下自分が使ったことないので省略
===========================================
その他
前面のみ表示
 =
=
<3DView>バーに存在
===========================================
自分が使う機能なのでこれで終わり
テクスチャ
ボーン
のまとめはまたこんど
Metasequoia Ver4.5.8
Blender Ver0.26
マウスではなくてペンタブレット使用
前準備
こちらの記事「BlenderのUIをものすごくメタセコイアっぽく!(テーマ配布)」より
https://sites.google.com/site/tomo0web/home/blender-lab/metasequoiatheme
感謝(*◔ ω◔*)
こちらの記事に操作が書いてあるけどそれ以前の問題でよくわからなかった結果がこの記事。
ペンタブで操作できるようにする
ファイル→ユーザー設定→入力→【3ボタンマウスを再現】にチェックを入れる→ユーザー設定の保存
視点操作
右ドラッグで画面回転
Alt+ペンタブ触れて上下左右に動かして画面スライド
Ctrl+Alt+ペンタブ触れて上下でズームイン、アウト
オブジェクトの見え方
Blenderの初期設定は【ソリッド】、陰影はわかるけどテクスチャとか張ってる状態で見せてくれない真っ白い状態。テクスチャを張る前のモデルはこれでいい。
テクスチャを張ったまま作業したい場合、【テクスチャ】にするだけではテクスチャは張ってくれるけど陰影はわからない。
メタセコイアとは異なりBlenderではまず最初にオブジェクトを照らす電球を設置する必要がある。(【ソリッド】の時はBlenderの中のデフォルトの電気が照らしてくれてるらしい。Blenderのデフォルト状態では申し訳程度の電球が設置されているが、「BlenderのUIをものすごくメタセコイアっぽく!(テーマ配布)」のデフォルトでは電球は設置されてない。どのみち自分で設置する必要がある)
Blenderの【テクスチャ】モードははメタセコイアでいうところの【マッピング】だけを反映してる状態。
Blenderの【マテリアル】モードではメタセコイアでいう【材質設定】の【諸設定】が視覚に反映される。
最初【マテリアル】にすると真っ黒になるが、それは〈電気で照らされていない状態〉だから。
ランプの設置方法
3D Viewのバーから<オブジェクトモード>に変更したのち、
追加→ランプ で光源を作成できる。くわしくはぐぐる
オブジェクトモード
Blenderの初期モード。拡大縮小、位置や向きの変更だけができる。
編集モード
メタセコイアみたいな状態。頂点、辺、面を編集できる
その他
まだ知らん
エディタータイプ
Blenderはモデリングからアニメーション作成まですべてできるソフト
メタセコイアはモデリングしかできないソフト(プラグインで昔はアニメも一応できたけど本来できない)
Blenderの機能の色々がエディタータイプ。
<3D View>がメタセコイアのメイン画面に該当
<UV/画像エディター>がメタセコイアの<マッピング>に該当
<ノードエディター>がメタセコイアの<オブジェクト>に該当(もっといろいろな情報を表示するため、ややこしい)
<プロパティ>がメタセコイアの<材質>に該当(Blenderはもっといろいろな情報を表示してくれてる)
<ユーザー設定>メタセコイアの【ファイル】→【環境設定】とかそういうの
<情報>ファイルとかレンダーとか
<その他>
メタセコイアには基本的に存在しないもの
======================================
======================================
操作(コマンドパネル)
====================================メタセコイアのコマンドが対応するBlenderの操作
もともと私が使ってない機能は飛ばす
<>エディタータイプ
《》モード
「」 キー操作
【】 Blender内の表示での操作
システム
ここでいじったことない編集
全て選択:「Ctrl+A」全非選択:なんもないところつつく
面を隠す:「H」キーで選択面、辺、頂点すべて一時非表示できる(メタセコでは面のみが隠れる)
現材選択:
隠面表示:「Alt+H」で表示
固定:
固定解除:
コマンド
選択ーーーーーーーーーーーーーーーーーーーーーーーーーーーーーーーーーーー通常:選びたい部分を普通にクリック
「Shift」または「Ctrl」を押しながらクリックすると追加で選択できる
全選択:「Ctrl+A」
接続面:オブジェクトの一部を選択後「L」キー
ベルト:辺の一部を選択後→3DViewのヘッダーから【選択】→【辺リング】※面で選ぶと2方向に伸びる。
連続辺:辺の一部を選択後→3DViewのヘッダーから【選択】→【辺ループ】
拡張:
ルート:
現物指定:
ブラシ選択:「C」キーを押してペンタブでなでる
ーーーーーーーーーーーーーーーーーーーーーーーーーーーーーーーーーーーーーー
範囲:「B」キー
投げ縄:Ctrl+左ドラッグしながら囲む
移動:ハンドル表示
3D Viewのバーから
ウサギの口みたいなのを押したら右の3つの四角が出てくるので一番左の矢印を押す
拡大:「S」キー(XYZそれぞれのキーを押すことで編集する軸方向を決められる)
回転:「R」キー(XYZそれぞれのキーを押すことで編集する軸方向を決められる)
ローカル:
基本図形:作成→メッシュ追加→追加したいやつ
面の生成:「Ctrl+左クリック」でまず頂点を作成しないといけない。(一気に面は作れない。たぶん。)
頂点を作ったら、作った頂点を選択して「F」キーを押して面をつくる。頂点数に応じた面が作られる。
削除:消したい頂点、辺、面を選択後「Delate(X)」キーを押すと選択したものの何を消したいのか聞かれる(一緒くたに消すメタセコイアと違い頂点、辺、面を個別に消せる)
反転:面を選択→「W」キーを押して出てきたメニューから【面を反転】を選ぶ
押し出し:面を選択→「E」キー
材質:
面張り:辺を選択→「E」キー(三角はどうするか知らん)
べベル:辺を選択→「W」キーで出てくるメニューから【べベル】を選ぶ
マグネット:
<3D View>のバーから
この丸いぽっちを押すと有効化できる(もともとは無効化)
有効化すると右にメニューが増えるので押すと形を選べる
「PgUp」「PgDn」キーで影響範囲を変えれる
もっとkwsk→Blender プロポーショナルエディット でぐぐる
ねじれ:めっちゃ複雑 Blender カーブ でぐぐる
曲げ:
傾き:
格子:大変そうなので Blender ラティス でぐぐる
穴埋め:穴の周囲を選択して「F」キー
エッジーーーーーーーーーーーーーーーーーーーーーーーーーーーー
追加:「K」キー(Blenderではナイフツール)→切りたいところ選ぶ→Enterで確定
消去:辺を選択→「Delate(Xキー)」→辺を融解(端の時は四角面が三角になるので限定的融解)
または三角面を2つ選んで「Alt+J」で三角面を四角面に
分割:<3D View>バー→メッシュ→二当分
交換:
ーーーーーーーーーーーーーーーーーーーーーーーーーーーーーーーーーーー
ナイフーーーーーーーーーーーーーーーーーーーーーーーーーーーーー
ナイフ:「K」キー→切りたい部分ぽちぽちしてEnterで確定
切断:
穴あけ:
連続切断:「Ctrl+R」で場所仮決定→細かく動かし確定
連続消去:上記した選択の手順で連続辺を選んだ後「Delate(X)」を押し【辺ループ】で消せる
ーーーーーーーーーーーーーーーーーーーーーーーーーーーーーーーーーーーーーーー
ウェイト:
頂点色:
彫刻:
メタボール:
ペイント:
下絵:
視点:
アーマチャー:
パス複製:
ボーン:別記事にてまとめ
モーフ:別記事にてまとめ
RenderMan:
編集オプション
XYZ:Blenderでは操作の時指定
範囲:「B」キー
投げ縄:Ctrl+左ドラッグしながら囲む
LWS:
点辺面:
<3DView>バーにある。「Shift」+ぽちぽちで複数選択できる
現物:
スナップ:
対称:<3D View>バーの下にある【オプション】からメッシュオプションの【Xミラー】にチェックを入れる
【トポロジによるミラー】にチェックを入れると、完全な対象じゃなくてもなんとかしてくれる
===========================================
==========================================
==========================================
操作2(オブジェクトパネル)
==========================================曲面制御:<プロパティ>バーの《モデファイアー》→【追加】→細分化曲面
ミラー:<プロパティ>バーの《モデファイアー》→【追加】→ミラー
=========================================
=========================================
操作3(メニュー)
==========================================操作(コマンドパネル)と被るところは除く
選択部処理
切り取り:「P」キー別オブジェクトに分離
コピー:「Shift+D」で複製 メタセコイアだと一気にコピペされてる感覚
ペースト:「Shift+D」で複製のち「P」キー別オブジェクトに分離
面を両面化:できないと考えたほうがよさげ MMDで使用するモデルの場合はどのみちPMXエディタで編集できるのでいじらないほうがいい
面に現在の材質を指定:面を選択後<プロパティ>バーの【マテリアル】からその部分に張り付けたいマテリアルを選び【割り当て】を押す
面の鏡像を作成:Blenderではメッシュの一部分の鏡像コピーができないぽい。こちらのスクリプト≪メッシュを編集モードでワンクリックミラーコピー(アドオン)≫を導入 http://stonefield.cocolog-nifty.com/higurashi/2013/09/post-b4b2.html
※「Ctrl+M」→反転したい軸「X」「Y」「Z」キーでその場で左右反転ができる。複製→左右反転→位置調整 で対応可能?メタセコイアのように中心点での鏡像作成がしたい場合はスクリプトを導入したほうがよさそう。
面を新規オブジェクトへ:新規オブジェクトにしたい面を選択→「P」キー
面を三角面化:「Ctrl+T」
選択頂点をくっつける:「Alt+M」くっつけ方を聞かれるが【中心に】でメタセコイアのくっつけかたをしてくれる
頂点の位置をそろえる:
<3D View>の画面端の+
を引っ張り出したら【トランスフォーム】の項目が出てくるので
オブジェクトのそろえたい頂点(辺、面)を選択し、任意の数字を入力する
頂点を平ら、でこぼこにする:
角を丸める:上記のべベル参照
平坦化:
隣り合う三角形面を四角形化:四角形化したい面を選択後「Alt+J」
※逆の操作四角形を三角形は面を選択後「Ctrl+T」
Separate Faces:
厚みをつける:厚みをつけたい面を選択→「Ctrl+F」→【厚みづけ】→数字を入力し厚さを調節(デフォルトだと左下に表示される)
Erace Vertex Color:
オブジェクト
作成:曲面・ミラーのフリーズ
<3D View>のバーから《オブジェクトモード》に変更したのち
<プロパティ>のバーの<モデファイアー>を【適用】する
ミラー・細分化曲線(カトマル)各々適用する
位置合わせ:頂点の位置をそろえる参照。トランスフォームからできる。
近接する頂点をくっつける:くっつけたい頂点(辺、面)を選択し「Ctrl+V」→【重複頂点の削除】→数字を入力し結合距離を調節(デフォルトだと左下に表示される)
頂点数を減らす:【メッシュ】→【辺】→【分割の復元】
※<3DView>で《オブジェクトモード》にしたのち、<プロパティ>の【モデファイアー】→【追加】→【ポリゴン数削減】→【比率】の値を変更でもできる。が、めんどくさい。
面をなめらかにする:
ブーリアン:
ラインに囲まれた場所に面を張る:面を張りたい部分のまわりを選択後「F」キー
面の方向を統一する:
重なる面を削除:そもそも面が重複しないかもしれない
以下自分が使ったことないので省略
===========================================
その他
前面のみ表示
<3DView>バーに存在
===========================================
自分が使う機能なのでこれで終わり
テクスチャ
ボーン
のまとめはまたこんど
PR
コメント
プロフィール
HN:
suzukipicori
性別:
非公開
